***Full Disclosure: Visit our "Disclosure Policy and Cookies" for details. Affiliate links appear on this page from Google Adsense, Amazon, Impact affiliate members, and Shareasale affiliate members.****
What do you use to manage your posts, ideas, projects, client files (Affiliate Link), business research, etc….? Do you want to go paperless? Do you want to be able to search your records and ideas easily? Here is one application that works whether you use a PC or Mac or if you use mobile devices, like Android, Android tablets, iPhones, or iPads. It’s called “Microsoft OneNote Digital Notebook.” Below, we will share with you OneNote digital notebook tips to help your small business.
Topics Discussed
My definition of Microsoft OneNote Digital Notebook.
Microsoft OneNote Digital Notebook is an app you can use on a phone, computer, and tablet. It’s a digital notebook where you can create notebooks, tabs (Affiliate Link), and pages for information gathering and collaboration with other users. If you have the Microsoft Office package on your computer, you most likely already have OneNote.
Note: If you have a Windows PC, you probably already have the app. It is probably under Microsoft Office apps.
Three Tiers in Microsoft OneNote to Use for Your Small Business
As small business owners, we must keep track of several tasks and various information. OneNote is a great app for this purpose. Here are the three tiers in OneNote I enjoy using in my small business.
You need to create a digital notebook title that is broad enough to include whatever you want to put in it.
When you create a notebook and label it, you can then share the notebook with your clients (Affiliate Link) or co-workers so you can see, share, and modify the notebook content. An example of a notebook title could be “Client-Joe,” “Recipes,” or “business documents.”
Here is a video directly from Microsoft on how to create a notebook in OneNote.
Then, you need to label the tabs as you would in a physical notebook.
Use tabs (Affiliate Link) to divide the broad topic into smaller more subjects or activities like, “Social Media Posts To Share,” “Frequently Used Posts,” “Meeting Notes,” “Tips,” “Charitable Locations,” “What to Sell,” “Household Tasks,” “Misc. Info.”, “Christmas Tasks”, “Blogging Ideas”, “Quotes-feelings”, etc… Making this title be more specific than the notebook title helps keep you organized and focused on the pages you create next.
Lastly, add pages for even more specific topics.
Here are some examples of pages you can create, “Website Notes,” “1/2021 meeting notes”, “2021 recipes to share”, “Happiness quotes,” “Ebook,” “Blog Posts Topics,” etc… The pages can also be to-do lists using the Tag “To Do” on the app. Using the date or year on the page title helps you remember when you created the content. It does give you this information in small type at the top of the page when you open the page, however, if it is in the page title, you will see it in the page title list on the left-hand side making it easier to find the page you are looking for.
These are the main three areas of OneNote. It is pretty easy, right? Below are some specific tips that you can use to enhance the usability of the application.
What Features are on the Pages in OneNote Digital Notebook Tips
On pages, you can tag your work.
Tags can help you make your pages more useful by enhancing the content on each page. Tags include things like To-Do boxes, the priority order of tasks, Call, Remember, Question, Website to visit, etc… You can also create your own customizable tags, like having a tag for a Blog Topic and adding an Icon to go with the tasks. You can use an envelope as a tag to remind yourself to mail or email something to someone. I find it useful for creating task lists and delegation lists for projects. It looks like this below. There is a drop-down list of various tags and icons you can use. So, the tag list is limitless.
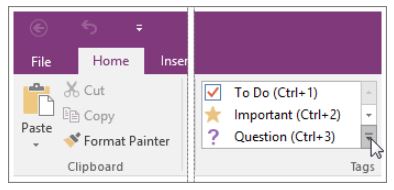
On pages, there are preset-style fonts for headings.
Using these items will allow you to better organize your content and distinguish between titles and content. You can also use bullets and numbers to create fact lists. You can create a variety of headers, page titles, quote phrases, and add citations. This is great if you like to do a mind dump on the page and then sort it later for presentation or meeting purposes. Read more about this feature here.
You can remember and organize your information from any Web Page.
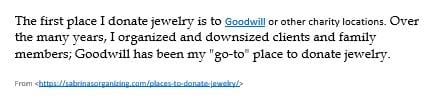
Printing to OneNote.
If you like to keep PDFs of content, you can keep them on a OneNote page as well. When you want to print a page, instead of selecting the printer, you can choose “Print to OneNote.” It will automatically ask you what notebook and page you want to print it to.
Draw or Write on the page.
You can even draw/write on a page. It also offers shapes and arrows to help create maps. This feature works really well on mobile devices.

Edit your pages.
It also includes spelling, research, translation, and language features. Some of these features may have additional costs.
The searchability is convenient.
At the top right, you can type in the term you are looking for, and it will review all your notebooks for that term. This works great when you have many notebooks, as I do.
Insert objects on the page.
On your pages, you can do a variety of things you can insert on a page, like add pictures, make tables, links, files, scanner (Affiliate Link) printouts, Online Video, Meeting Details, Equations, Math, Stickers, and symbols. There is even a Researcher section that helps you find sources. I’ve used almost all these features, and they work great.
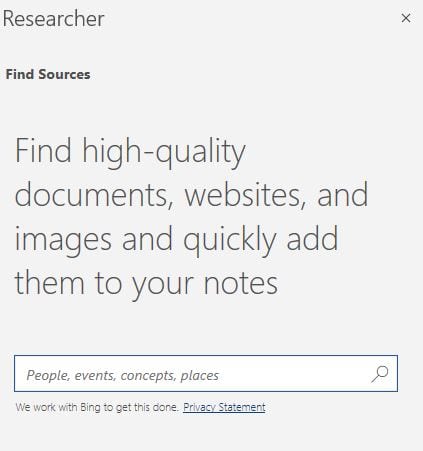
I like to insert snippets of images by using the Snipping Tool option and saving the image. Then, I use the “from the file” option to insert it into the page.
General Features to Stay Focused
Update 2024: This next section will share the features that help me stay focused. I hope they help you too.
Collapsing Notebooks to stay focused
When you have several notebooks in OneNote open, it can be distracting. You can collapse or even close the notebook so it does not distract you when you need to be focused on something else. I like to keep the notebooks open but collapse them in OneNote so I can see the title of the Notebook, and if I need to go to it, I do not need to open the notebook from OneDrive. It saves me a little time doing it this way.
Password Protect Pages(Notes)
Protecting your pages (notes) is possible and is another part of my Microsoft OneNote digital notebook tips. This helps keep my personal information private and not accessible even if someone can get into my app. Here is how to set this up: Protect notes with a password in OneNote for Windows 10
Quick Notes
Quick Notes is a digital version of sticky notes (Affiliate Link) (you know, the yellow square paper you probably have in your office). It is a quick way to jot down things digitally on the go. Here are the instructions on how to find them in OneNote and how to create them from Microsoft. There is even a way to do it without having OneNote open on your computer. On your keyboard, press Windows + Alt + N for each Quick Note that you’d like to create.
That’s it for now. OneNote has many other features, so feel free to use it and explore. I hope this gives you some ideas on using Microsoft OneNote Digital Notebook for your small business.
Do you use OneNote? Do you have anything to add? Please leave a comment below. I would love to hear from you.
How can I help? Did you need to bring your goals in the sky down to practical steps and processes to achieve said goals? Did you need someone to keep you motivated to move forward with your goals? I can help! It’s like having your virtual Chief Operating Officer (COO) at your fingertips! Click here to find out more about this service!
Looking for more digital organization tips and tricks, check out these posts below.
- The Right Type of Technology to Use for Your Small Business
- 7 Steps to Clear Your Digital Clutter
- How to Create Your Business Hashtags List to Stand Out
Get a copy of our FREE e-book! The Best Practices for Digital and Physical Filing Systems
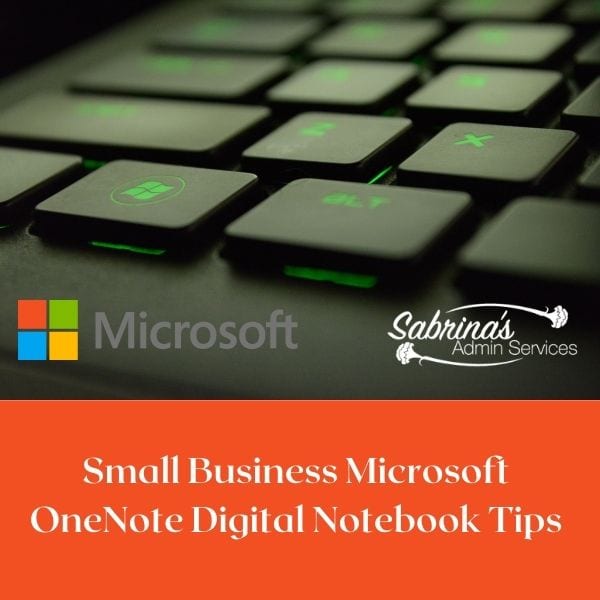
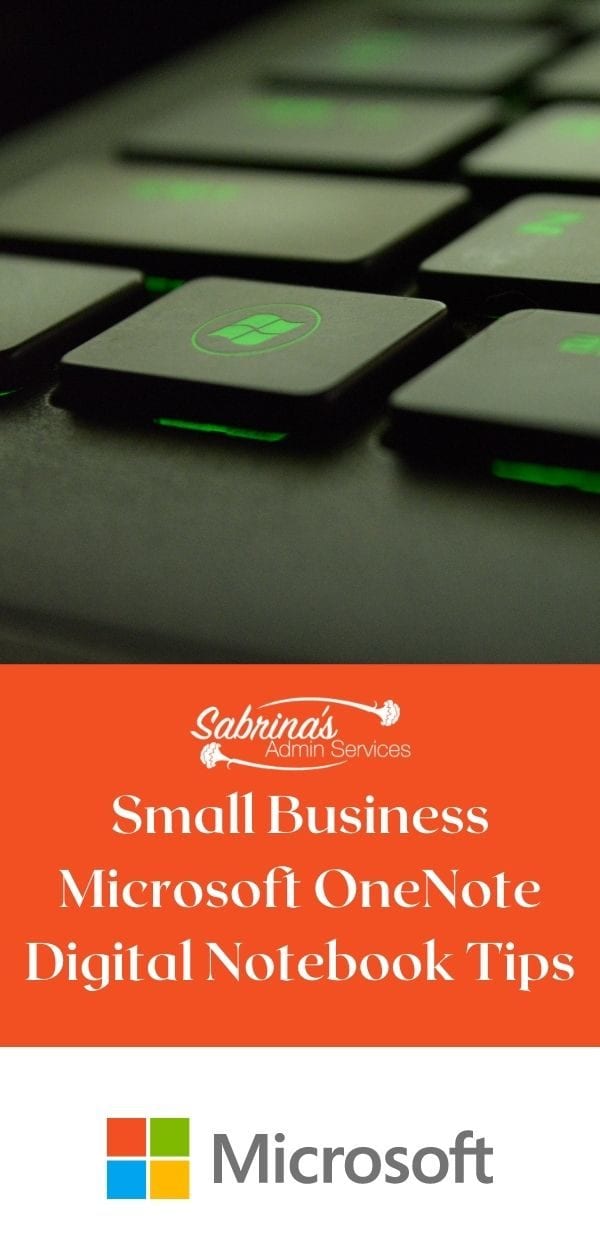
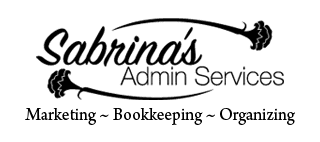
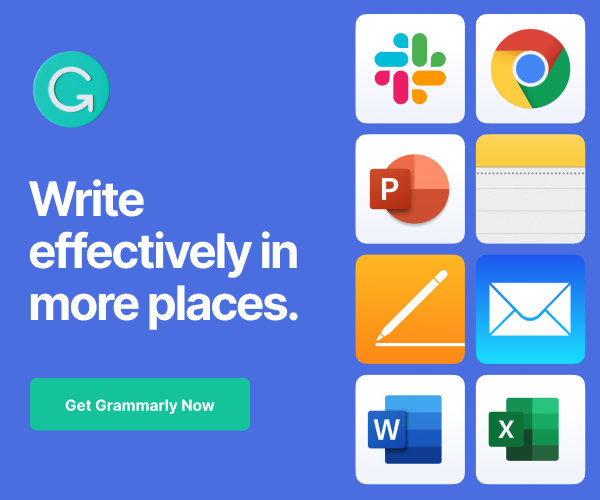
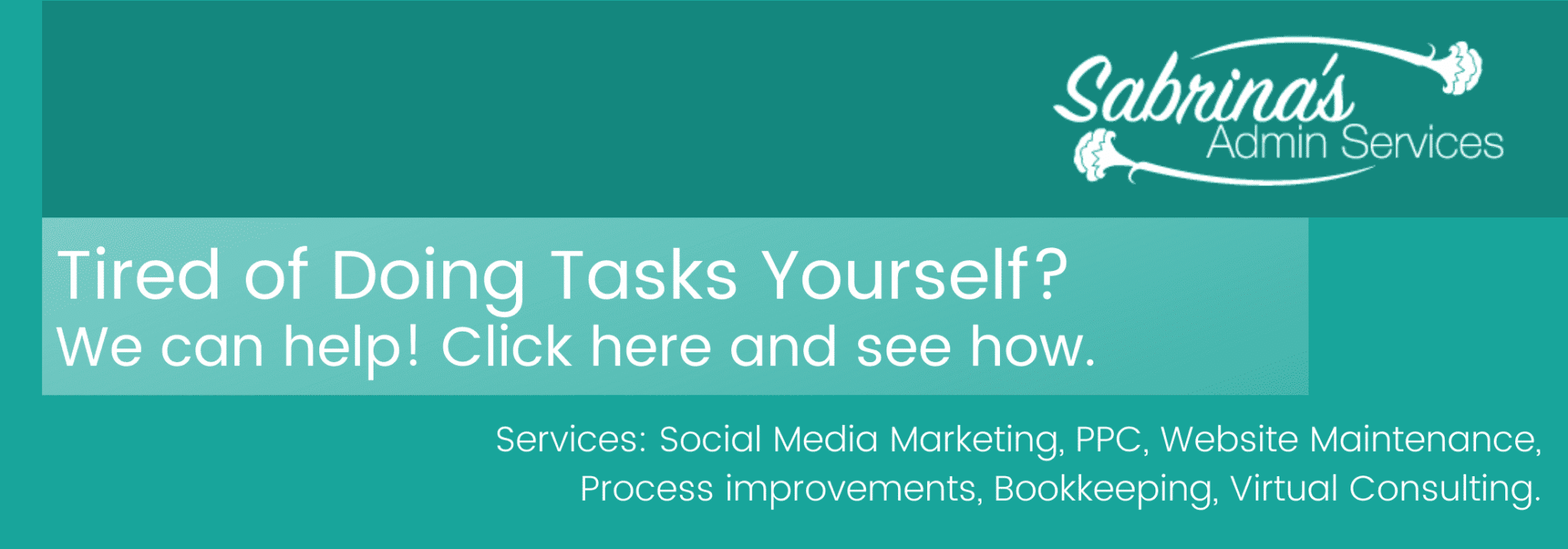
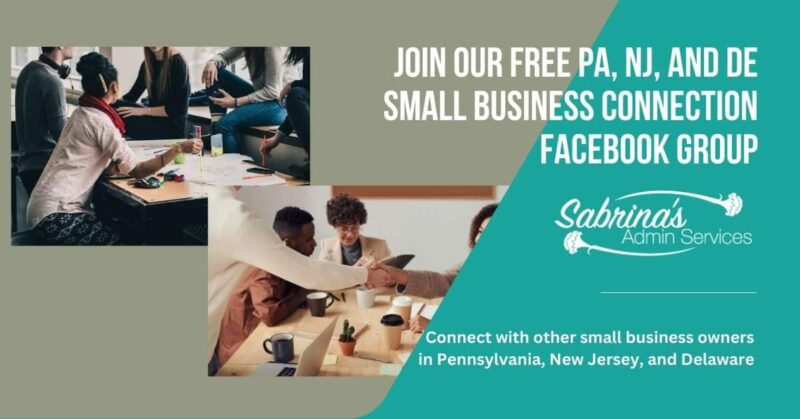
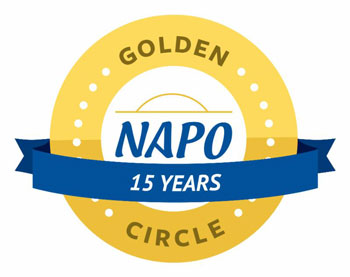

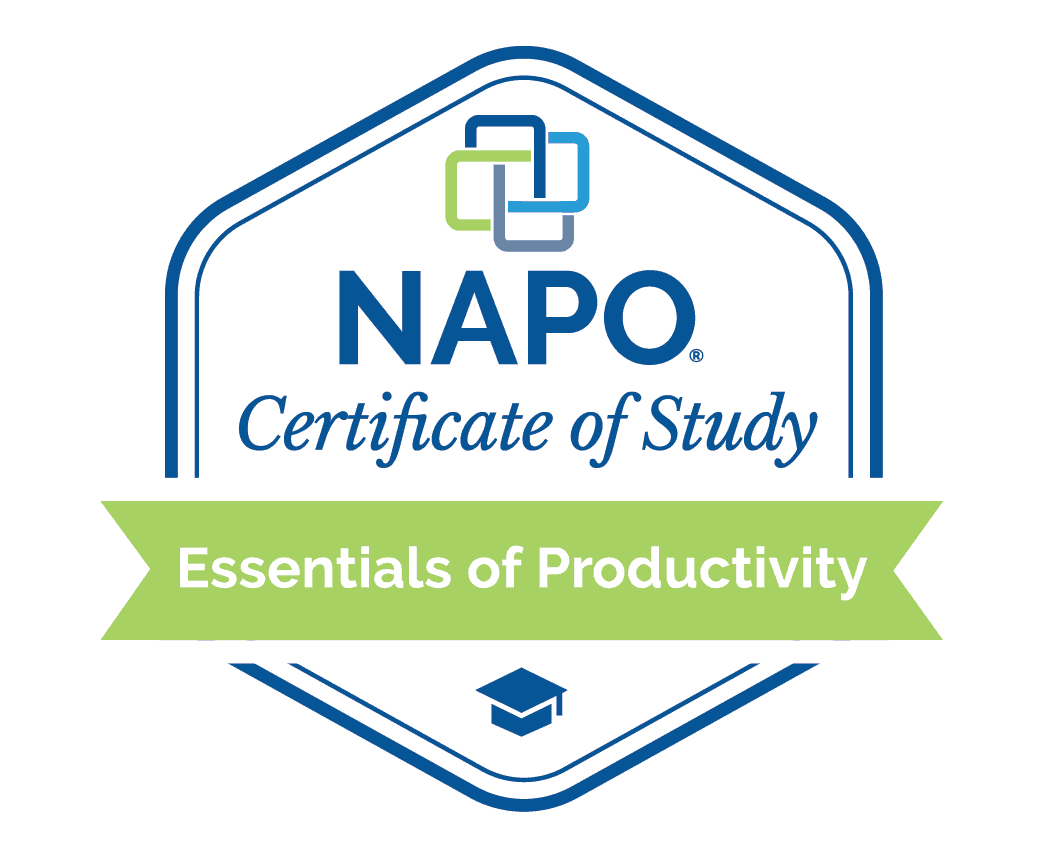
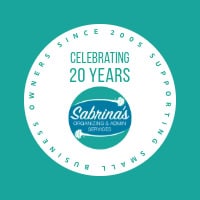

I’ve created a OneNote notebook which is shared with my VA. We used to share documents and spreadsheets in Dropbox and communicate by email, but it was getting really cumbersome. Now all reference material and client lists are in OneNote, and instead of emailing each other with every little thing, we can just document everything in there. It’s been life-changing!
I’ve been using OneNote for a while, but I never noticed the Tags feature. Thank you so much for pointing it out – now I can be even more efficient!
One of the things I use it for is to keep track of upcoming and potential guest bloggers. I have a notebook for my blog with a specific section for this. When I receive an email from a guest blogger I just click on the OneNote button in Outlook and send it to that section, then I can delete the email from my inbox.
Great tip! Thanks for commenting. Check out the entire Tag drop-down list, I could only take a part of the list, it was so long.
I have to say I tried ON before and liked it better than Evernote, but they weren’t compatible other places (mobile, ipad, etc) but now, they have the ability to sync and access everywhere… still have some issues with syncing, and apps, but I love it. I have my weekly calendar there… have notes that come from my phone badge and links for stuff for clients.. it is basically… my planner.
One other thing I didn’t see.. it can do screen captures. I have 3 screens so when I do screen captures with Print Screen on keyboard it takes a full pic of all 3 screens… and I have to cut it. ON has a Screen Clipping Tool that clicks just what you need. AMAZING!
That’s awesome, Kristen. OneNote is one of Microsoft gems and now that it is integrated with the mobile devices, my clients are loving it even more.
I haven’t used OneNote yet – you’ve inspired me to give it a shot. Thanks for the nudge. Looks like a good way to stay organized, keep info at hand w/o becoming a distraction.
Glad this inspired you to check it out, Deb. Thanks for stopping by and commenting.
Sabrina what a great idea. I have One Drive on a new laptop but didn’t kow anything about it.
I usually just bookmark pages I was to refer back to and keep related files in Word. Thanks for the tip.
Glad this helped, Joyce. Check it out and see if it will work for you.
I’m not using One Note, but there are some features I would appreciate. Thanks for the intro and tips.
I use a Wunderlist for my to do’s both daily, weekly and projects and have a notebook for and dropbox for everything else. I really should try some of these software options because I know I could be a bit more organized. The problem is I get them and then don’t follow through with using them!
Set up a plan on how you want to use it. If I don’t have a plan it’s just a waste of my time. Good luck.
I don’t use OneNote. I have had Evernote for a long time and so that is what I am used to but it sure seems like a great option.
Many of these tips are also available on Evernote. You can check out the ones that work for you there. Thanks for commenting.
Being a Mac person, I don’t use anything Microsoft, although this looks like a really easy to use program that would streamline and simplify the day-to-day tasks every business has. I’m definitely not an early adapter when it comes to doing my life “online” and I still use manual systems, even though they are time consuming and often a bit more unorganized than I would like. Thanks for sharing this with us all, Sabrina, as it looks and sounds like it will make life a lot easier for a lot of people!
Thanks for commenting, Beverley. Yes, it does help, I have been introducing it to my clients and they love the functionality of it.
Great info! I have attempted to use One Note before and really didn’t have a clue what it was capable of. I have so many notebooks on the go on different topics this sounds ideal for me.
Good luck with it, Kim. Be sure to have a plan when creating your notebooks. It will help but you need to know how you want to use it.
I don’t use Microsoft but have heard praise for one note. Good instructions.
Microsoft OneNote must have come standard AFTER Office 2007 Sabrina. My tablet has it installed (purchased in 2015) but NOT my Windows 7 computers. OneNote sounds like a great way to collaborate on a project.
From what my husband said (he worked for Microsoft around that time), he said it was probably not automatically installed on computers. It may be on the install CD that came with Microsoft Office package.
Okay, I’ve been thinking of going paperless, and this looks just wonderful. I’m going to look into this. Thank You!
Try it out. Let me know if you have any questions.
This looks like a great system, Sabrina, and your directions are very clear. I like that you can save pdf’s to Onenote. It seems to offer about all you’d need for organizing.
It is one of my favorite applications! Thanks for commenting.
Wow, great detailed info on One Note. I will have to check this out for my productivity enhancement. Thanks a bunch.
Thanks, Teresa. I have been using it for years and it has helped a great day. =)