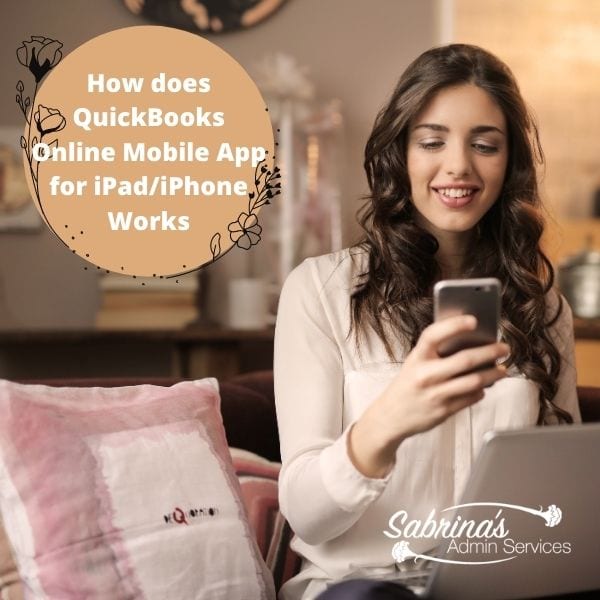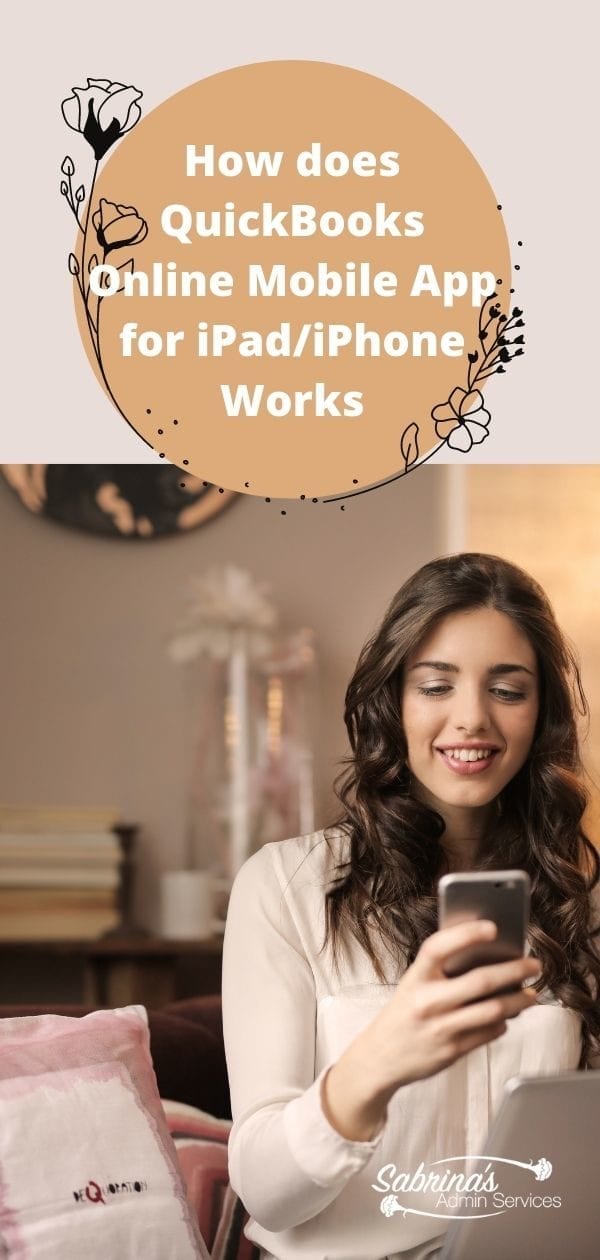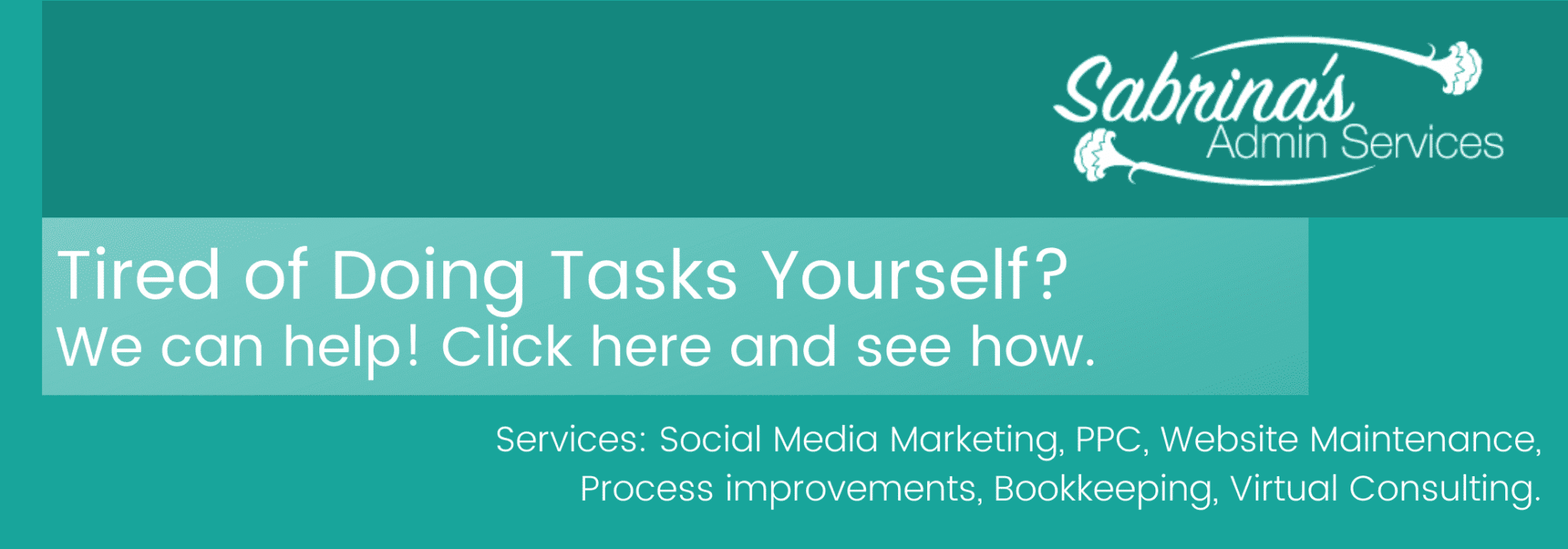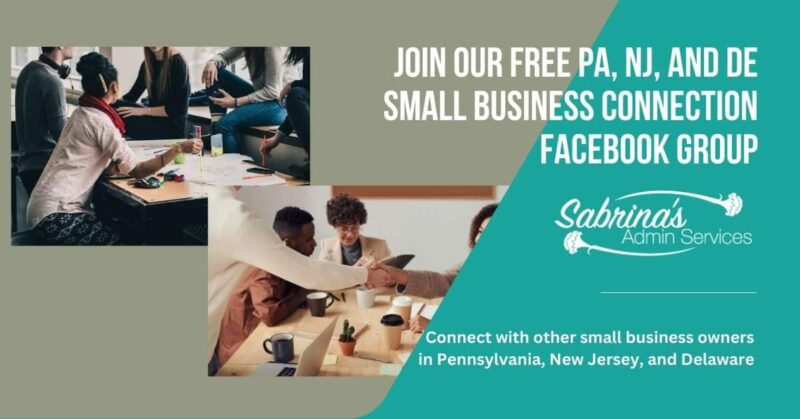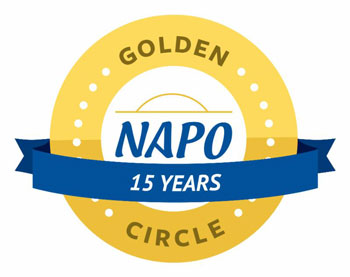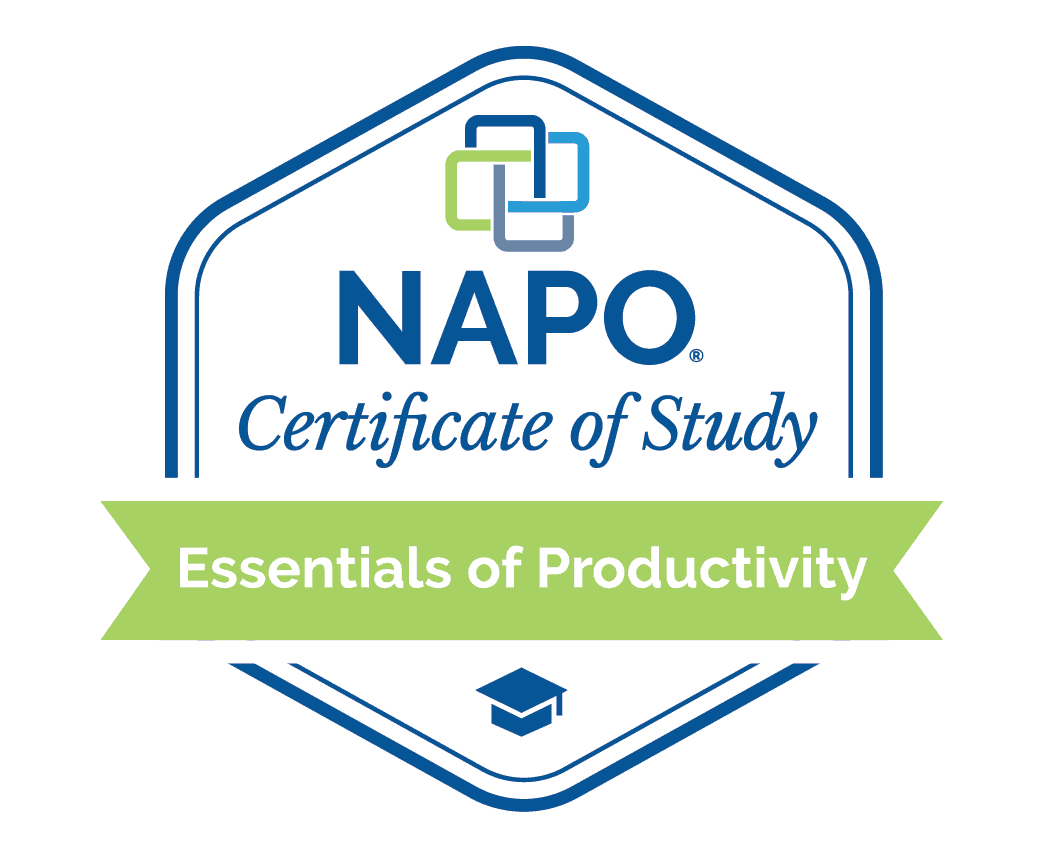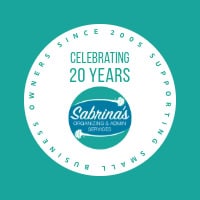***Full Disclosure: Visit our "Disclosure Policy and Cookies" for details. Affiliate links appear on this page from Google Adsense, Amazon, Impact affiliate members, and Shareasale affiliate members.****
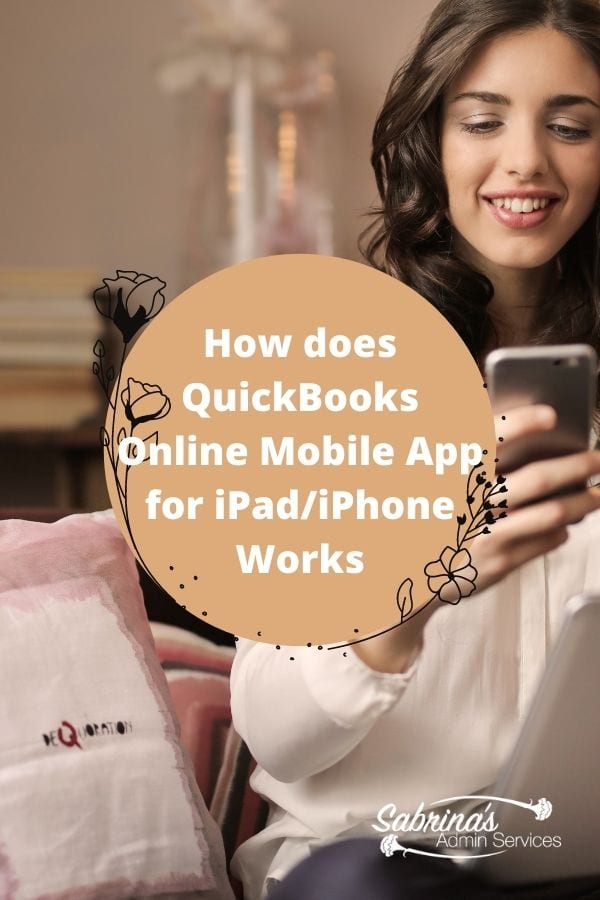
Many small businesses use QuickBooks Online. They usually use it on their computers in their office. Though this service actually has a pretty good app as well. Did you know that if you have QuickBooks Online service, you can also download QuickBooks Online on your mobile devices? This can help when you are traveling and doing things on the fly as all small business owners do.
The benefits of using QuickBooks Online App for iPad and QuickBooks Online App for iPhone.
First, if you are not very computer savvy and prefer to use an easier app like your phone, this app may work for you. It’s free and a part of your service.
Second, it shows a lot less information so you can do your transactions and not be distracted.
Third, the app will also track your trips to help you with tracking mileage for business travel.
If you like to explore what it looks like, feel free to check out the rest of this post.
First, download the app and sign in. In the Dashboard section, when you open the app, it gives you Cash Flow, Profit, and Loss, Invoices, Expenses sections. There are buttons at the top that make it easy to add an Invoice, Snap Receipt, Customer, Estimate, Invoice Pay, Expense, Vendor, and Sales Receipt. Just press the button and do the action.
What does the menu section have on the QuickBooks Online App for iPhone and iPad?
Below, I will share the different sections in the menu button at the bottom right (it looks like a hamburger).
When you press the hamburger symbol, there are eight shortcuts. Transactions, Cash flow, Customers, Invoices, Sales receipts, Expenses, Receipt snap, and Mileage.
Transactions show you securely link your banks and credit cards to track all the money going in and out.
Cash flow is every business manages cash flow differently. If you are not familiar with cash flow. The app will walk you through how to use it.
When you press the Customers button, you can add new customers to it very easily.
Pressing the invoice button, you can easily create an invoice to send right away. You can customize, send, get paid in this section of the app.
Sales receipts button, use a sales receipt if you get paid on the spot. This will make it easy to write up a quick receipt for a quick sale.
The Expenses button is where you can see what you have spent. It can be either a credit card, check, and others. By selecting the account and who you paid, you can also select a type of expense and even a description. The terminology is very easy to understand.
If you are on the run, taking a receipt snap by pressing the Receipt snap button, is super easy. It opens up your camera to take a quick receipt picture.
In the Mileage button section, you can easily add your mileage to keep a clear tracking of your business mileage. You can add a vehicle, create a trip, or create a rule. When auto-tracking is on, it will show you tracking that was up for review. Remember if you selected to use auto-tracking, you will need to review the unreviewed mileage and remove any personal trips.
There is a section in the menu screen that shows ALL the things you need if you really need to do something on the go. In there, you will find the P&L Report and Balance Sheet reports for quick analysis as well.
For Extra Security: If you have an updated face recognition iPhone, you can also add this face recognition option for an extra layer of security on your mobile device.
If you want to learn more about the QuickBooks mobile app, you can check this out here.
If you are on your mobile device while reading this post, you can download the app with the links below:
QuickBooks Online App for iPad
QuickBooks Online App for iPhone
I hope this gives you a glimpse of what the QuickBooks Online mobile app looks like. It’s pretty complete and will help you keep up on all your bookkeeping tasks. Plus, if you want a bookkeeper to help you, you can easily add them in the accounting section on the website, and QuickBooks will email a link so that the Bookkeeper can connect their account to your account. No password sharing needed. Check out my services here.
If you used the app, please share your thoughts about it below. I would love to hear from you.