***Full Disclosure: Visit our "Disclosure Policy and Cookies" for details. Affiliate links appear on this page from Google Adsense, Amazon, Impact affiliate members, and Shareasale affiliate members.****
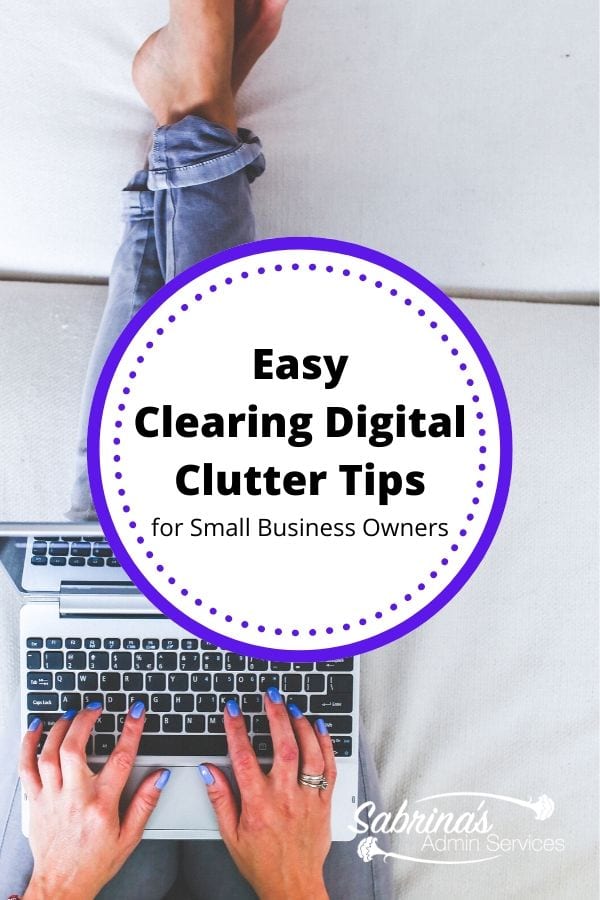
If you are not aware, I write an organizing blog to help people get and stay organized in their home. I created a version of this post on my organizing blog that is primarily for homeowners and individuals. This post also adds business files.
When updating software or hardware, I like to go over the files individually and start deleting them. Below is a step by step review of how I do this for my personal as well as business life.
Clear the desktop files clutter
Starting with my desktop files, I first, look at my desktop files and icons. Are there any I want to delete or move to a more permanent location? These files can quickly be transferred to an external storage or in the cloud if I wish for the data to be mobile and usable on the go.
Removing the document files clutter
While visiting my actual document files, I decide if I need to keep them in folders, or just in the main folder. This task depends on the type of file it is, for example, if the data is a digital bill for my business, I make a folder called “business bills” and place the files in there.
If the file is for a client, I create a folder that says the clients (Affiliate Link)‘ name and then place the file in there. The level of detail depends on how I would like to retrieve this information.
When being specific include the clients (Affiliate Link)‘ names in the folder so you can easily get to the files. If you choose to use a search feature instead of folders, make sure your files are labeled properly. Include the client’s name, date of event or activity, and a short description of what the file contains.
I find that being more specific in your filenames will help you with searching for records.
Clear the image files clutter
Now I review the image files. This one takes some time because I create and have lots of images. If you like to take pictures for backgrounds as I do, I find making folders of the places you take pictures to work effectively. However, if you search by the name of the photo, labeling the actual file before placing them in the folder works too.
You can outsource this to someone to do for you if you are like me, and forget to relabel the photos when you transfer the files into the main images folder. By using a set name first then additional information, the search feature works well. Below are some examples of file folder names you can use to hold your image files.
List of filename labels to use in your image files for quick retrieval.
Computer, house, desk (Affiliate Link), office, border, line, chair (Affiliate Link), table, chalkboard, supplies, pens (Affiliate Link), pencils, office supplies, calendar, receipts, file, planner
Clear the Apps Clutter on your laptop
Now, on to check out my control panel. This area of the computer is where my software is stored on my laptop. I review all the applications that are on my computer and uninstall anything I don’t use. Two softwares I removed recently is tax software for the previous year and apps that were downloaded on the computer automatically by the manufacturer.
Removing unwanted music and video clutter
If you have a music management app on your computer, you should visit this one as well. I review the songs, movies, podcasts, etc. that I have on this application to see if there is anything I want deleting. Sometimes some files just don’t need to be downloaded on my laptop. I search and then determine what has been downloaded.
Remember the more file data you have downloaded on your computer, the more space it takes. Also, check to make sure your backups are running correctly. I like to have a backup on my cloud service as well as my desktop.
If you want it on your desktop, make sure you have enough space to do this task before taking action. Otherwise, you will be dealing with a major headache.
Clear browser clutter
Now, I move on to the browser. This one is a long process for me. I like to save bookmarks you see. It gives me a quick reference when I am doing tasks for clients (Affiliate Link). So, I have a lot of bookmarks. Make sure your browser is updating the bookmark information to the cloud, so when you open up the browser on another computer or mobile app, the updated bookmarks are showing there too.
Clear digital clutter in your email management and document management folders
Email managers like Microsoft Outlook can get bloated with files you never look at again. So, go through these files once every season and clear out events and other dated information that has past.
If you use Evernote or Microsoft OneNote, you will also want to delete files, folders, pages, or notebooks that are not relevant any longer. You can do this on your desktop computer and then sync it to the cloud. It should remove it there as well. If not, you will need to visit the cloud storage website and delete it from there as well.
That’s a lot of tasks to remember, right? I created this image below for you as an example if you have more than one computer in your office. Label the top of each column and write the name of the laptop. Then, as you go through it, you can easily stop and start up again for each computer.
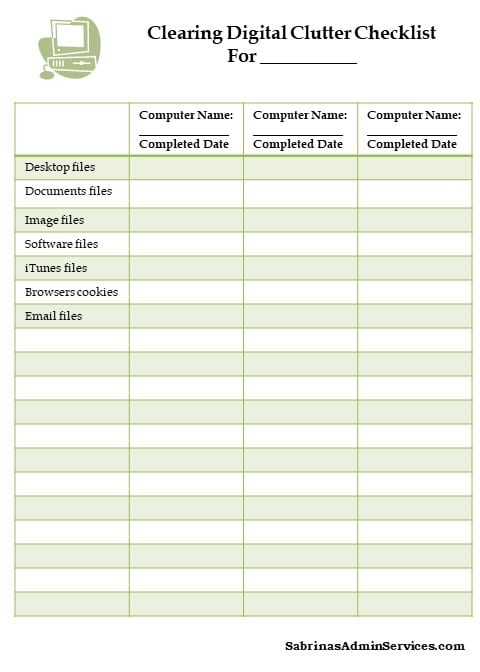
After about a month or two, I go back to my desktop and empty the trash can. I don’t like to do this right away. When deleting files, I air on the side of caution just in case; to make sure I didn’t delete something accidently.
I do these tasks yearly. I find that images need to be revisited more often because I take so many of them. As for emails, I visit them about every nine months or so.
I hope this helps you clear digital clutter updated and ready for your next business activities. Let’s continue the conversation, what other areas do you organize when you clear your digital clutter in your small business? Please leave a comment below.

Below are posts from other experts to help you clear digital clutter.
25 Areas of Digital Clutter to Minimize
4 Simple Ways to Eliminate Digital Clutter

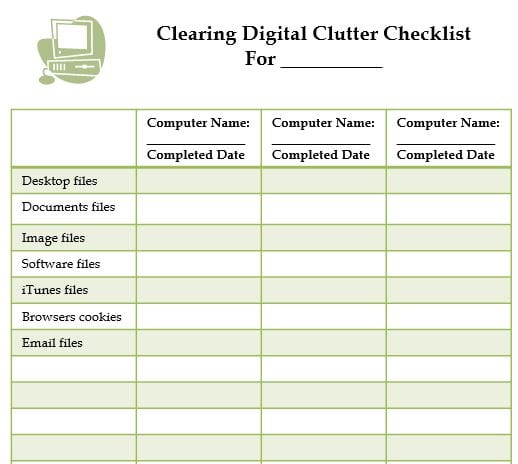
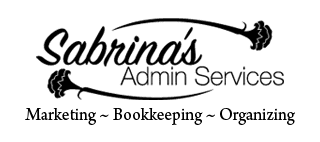

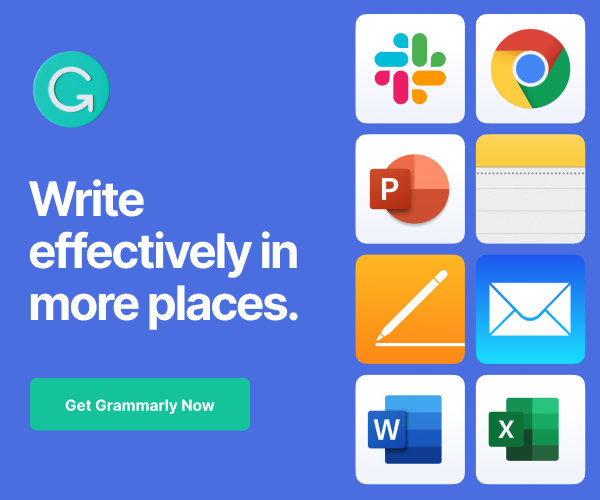
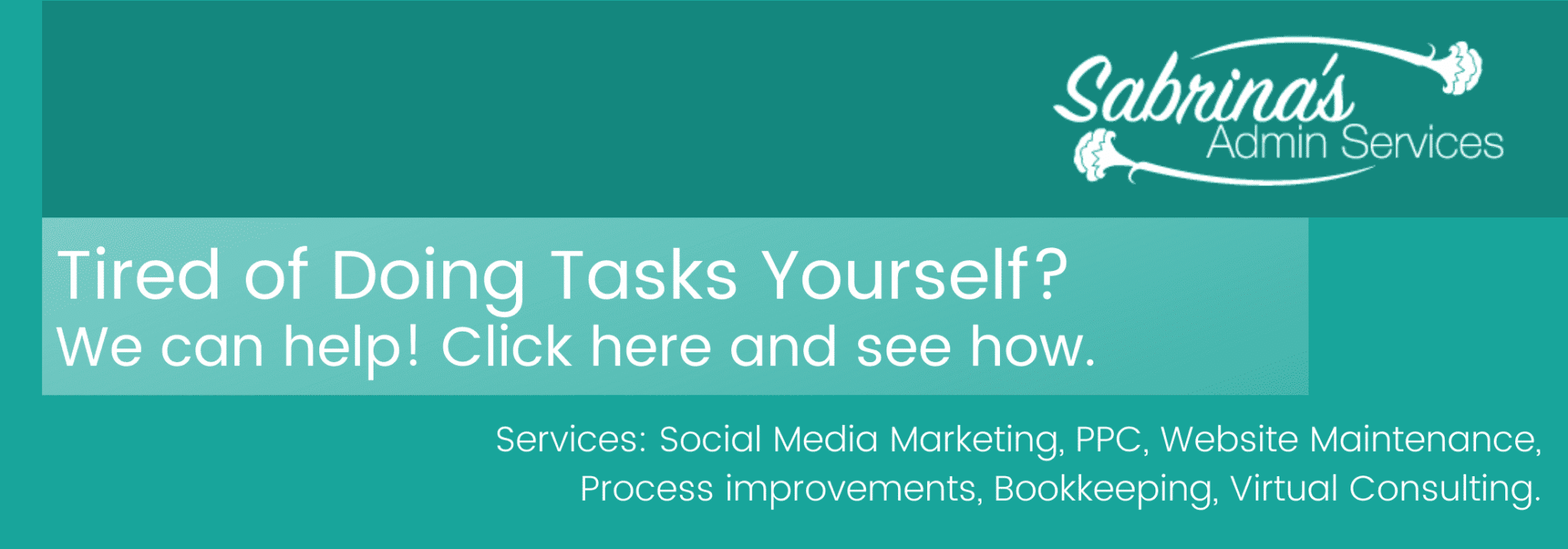
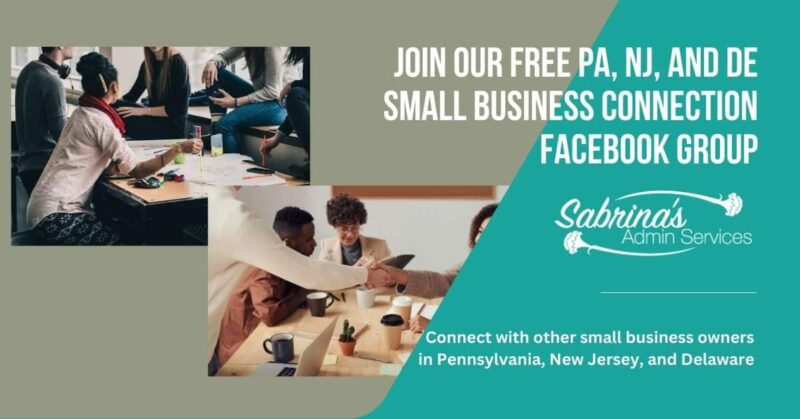
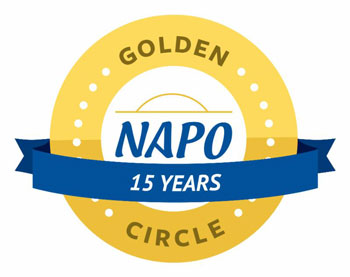

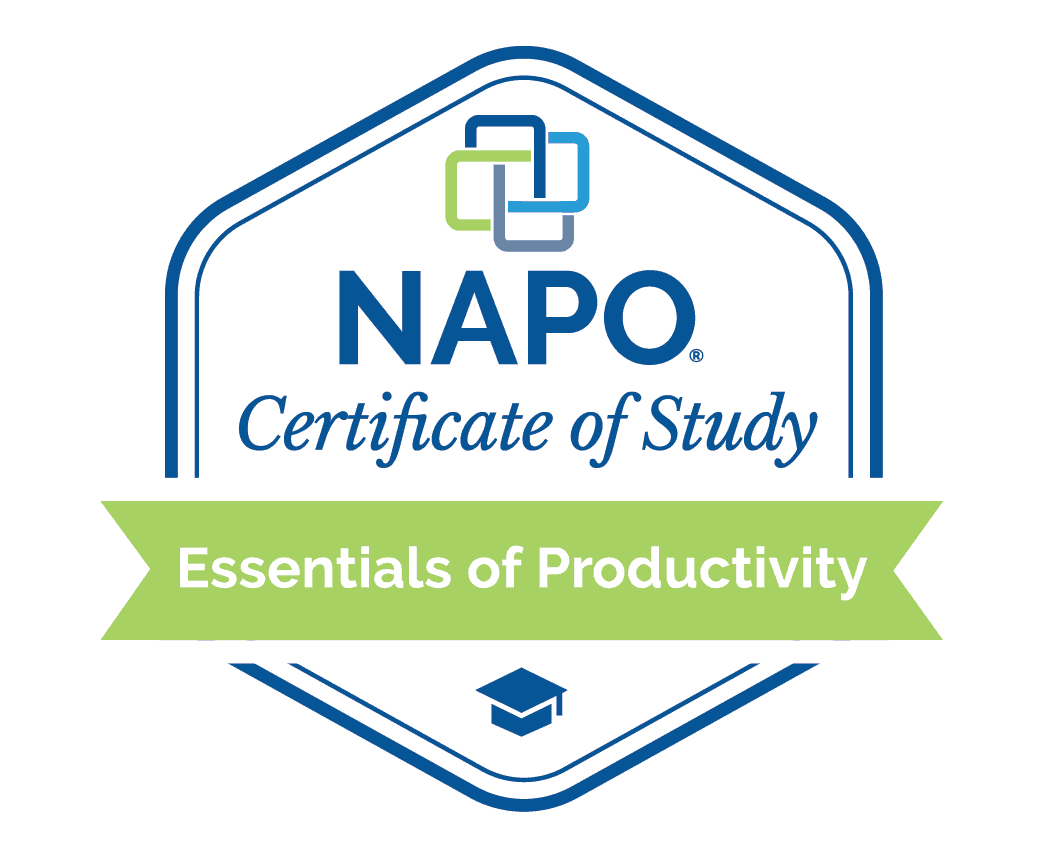

I actually have a file cleanup process that I follow every month. It includes emptying the Recycle Bin, deleting subscription-type emails that are more than a month old, unsubscribing when appropriate, and a few other steps. The more often I do it, the smaller a job it is!